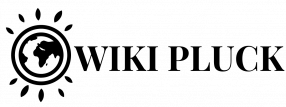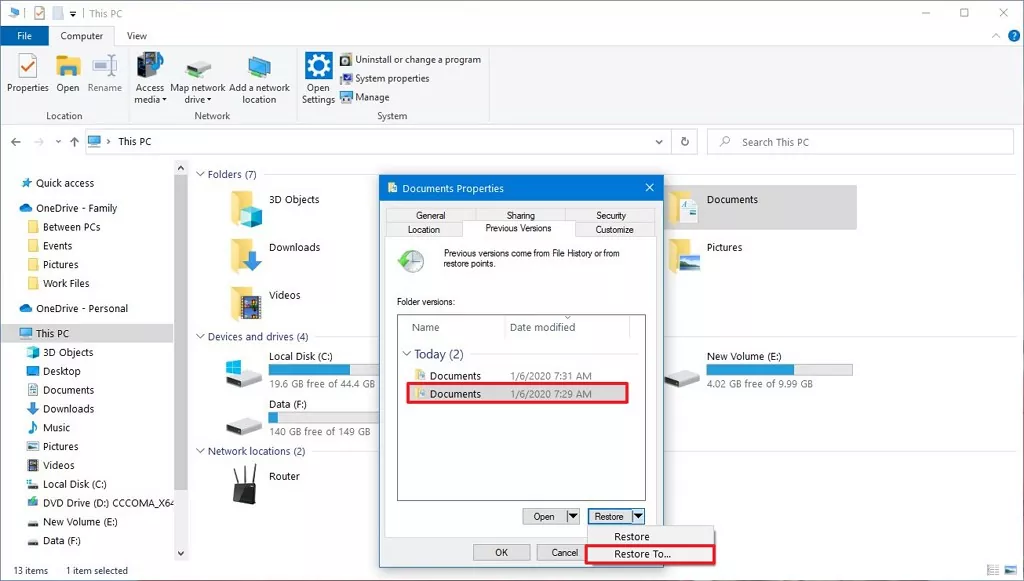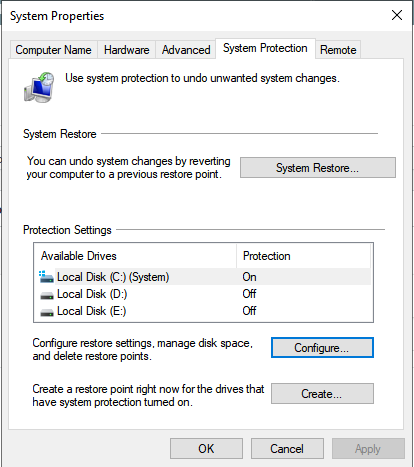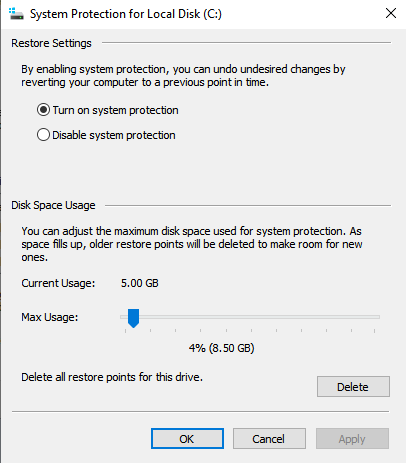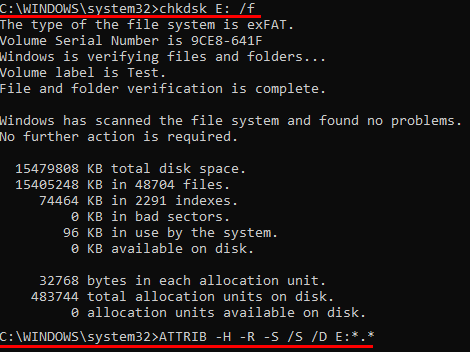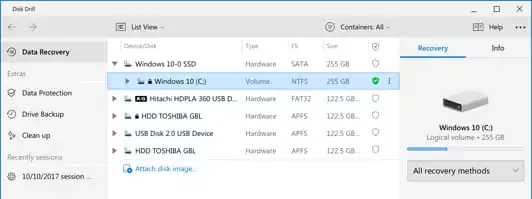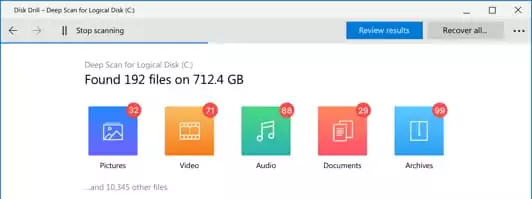Recycle Bin is a folder in Windows Operating System which keeps the deleted files for a period of time. Well, there are two ways of deleting files or folders.
1. Using the Key “Delete” : If you delete the files just by using “Delete” key, you still can recover the file as it sits in the Recycle bin until you “Permanently delete it” from the BIN or you have active “Schedule Bin Emptying“.
2. Using the Key “Shift+Delete” : If you delete a file by using the key “Shift+Delete”, the file will be deleted permanently limiting your chances to recover the file from the Recycle Bin. Permanent deletion of a file marks the space on the drive as “Free” and available for storing the new data immediately. Hence your chances for recovering the permanently deleted files exist till the Free space is not overwritten by the new data. The quicker you act the more the chances of recovery of permanently deleted data.
In this post, let’s look at the ways to recover permanently deleted files in windows 10 from Recycle Bin
Recover permanently deleted files in Windows 10
I. Temporary Deletion
Just Using the key “Delete”, moves the file to Recycle Bin, where it sits until you manually delete. It gives ample time for you if in case you change the mind. We can restore these kind of files easily.
- Open “Recycle Bin”
- Locate and choose the file or folder you want to restore
- Right-click on the file and choose “Restore”
File or folder will appear in it’s original location with all it’s contents intact
II. Permanent Deletion
All the deleted files won’t go straight away to Recycle Bin and sit in there. In the following cases, you can’t locate deleted file in the Recycle Bin
- Files deleted using the “Shift + Delete” key
- Recycle bin has no free disk space to hold more deleted items
- Files that are big to recycle
- If you schedule automatic Emptying of Recycle Bin, OS deletes files from Bin at scheduled time and won’t appear in bin after that time
You can’t recover these files from Recycle Bin. Files deleted/inaccessible due to above reasons can be recovered by implementing some default recovery settings of Windows. But you need to act quick before they are overwritten by new data.
Methods to recover permanently deleted files in Windows 10 from Emptied Recycle Bin
When you empty the Recycle Bin, the master file table reference gets removed but not the data. Windows keep the track of the files stored on hard disk through the pointer, though the files are deleted. Pointer indicates the location of the file. Hence, upon deleting the file, only the pointer of the file gets deleted making the file no longer available/accessible at it’s original location.
This makes you think that the deleted file is no longer available on the drive. But it continues to exist on the hard disk even after the whole Recycle bin gets emptied. Windows only changes the file allocation and shows some “Free” space to store the new files. (Stellarinfo.com)
Let’s look the ways to recover the data from Emptied Recycle Bin
1. From Previous Version of Windows 10
Restoring previous versions is a useful tool to recover data if you accidentally delete important file/ folder or it’s contents are overwritten by Virus. It is actually a shadow copy service in Windows 10 to recover previous version of file upon user’s request.
- Go to the “Parent folder” where the file or folder was previously located.
- Right-click on the Parent folder and select “Properties”
- Click on the “Previous Versions“
- Under “File Versions“, you will see a list of times a shadow copy was created and available to restore.
- Choose the copy you wish to restore
- Choose a Location to restore the file and then click OK
After completing above steps, the deleted file or folder will appear at a chosen location
2. Turn On “Restore Previous Versions”
Windows 10 came up with “Restore Previous Versions” which allows you to restore previous versions of all the files and folders; provided that you have activated it
- Open “Start Menu“
- Search for ” System Protection“
- Navigate to “Protection Settings“—–> Choose a “Drive” to restore —-> Click on “Configure“
- Select “Turn On System Protection” and Click “OK“
3. Restore From File History
File History is a replacement feature by Windows 10 for Back Up and Restore feature of it’s older versions.
- Open “Start Menu“
- Search for “Restore Files with File History“
- Locate the Folder where deleted files are stored (Parent Folder)
- Click on “Restore” at the bottom to restore files to their original location
4. Restore Deleted Files Using “Command Prompt”
- Open “Start menu”
- Type “cmd” —–> Enter —–> Right-click on the top match —->“Run as administrator” (It runs the Command with administrator privilege)
- "chkdsk X: /f" —–> Enter (Replace X with the name of your drive)
- Type"ATTRIB -H -R -S /S /D X:*.*” ——> Enter. (Replace X with the name of your drive)
- Sit back and relax till the system finish it’s job of recovering permanently deleted files.
ImageSource: CleverFile
This is not so good user friendly way of restoring files as it involves giving right command. But it works if you can leave the system to do it’s job. Don’t do anything while the recovery process is running as it may overwrite the deleted files making recovery impossible.
5. Recovery deleted files in windows 10 by using Third Party Software
Above options are default features by Windows operating system to restore permanently deleted files. Using any one of them can help you recover the deleted data until it is not overwritten by new data. There are some third party data recovery softwares’ available in the market. They help you in recovering permanently deleted file formats with just few simple clicks. Choose the one that works for your recovery needs.
Disk Drill is a user friendly professional data recovery software, can recover almost any file format with some simple steps without spending a penny upto 500MB data recovery
- Download Disk Drill here
- Install and launch it like any other application.
- Click on “Search for lost data” button next to the hard drive from where you want to recover permanently deleted files.
Image Source: DiskDrill
- It shows the List of files for your review. Select the files you want to recover and a location to recover
Image Source: DiskDrill
- Click on “Recover” to begin the recovery process. That’s it.
Stellar Data Recovery Professional for Windows is another third party software that works the same way in restoring permanently deleted files. It can recover the data from formatted or corrupt storage devices, Scratched/ partially burnt CD/DVD and inaccessible partitions etc. It can recover almost all data types like pictures, videos, music files and all the critical documents.
EaseUS Data Recovery Wizard is one of such recovery softwares that supports data loss situations. Unlike other softwares, EaseUS recovers data from external hard drives, USB flash drives, memory cards, digital cameras, and other external storage devices. Like every other software, it helps in formatted data recovery, lost partition recovery, OS crash recovery, Raw data recovery, and many more.
The Bottom Line!
The loss of data is inevitable. Sometimes, you may accidentally delete an important file or you may loss data due to system crash or virus or for any other external uncontrollable reasons. It’s always good to have a plan of action for recovery as loss of data can come in any form. Any one of the methods mentioned above works for your recovery needs. But make sure you act quick.
No More Data Loss, Happy Data Recovery
Also Read:
How to empty recycle bin in Windows 10
Stop Windows 10 automatically deleting files
How to upgrade to windows 10 for Free without license key in 2020