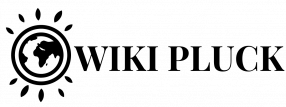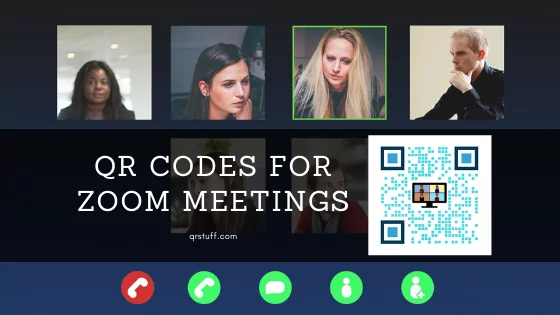Until the recent pandemic, Covid-19, video conferencing apps aren’t widely popular. With restrictions on commuting after the outbreak, Business operations and Education are the two main streams that are hit badly. Since then, Video conferencing apps became widely popular for their telecommuting, teleconference and distance education features. Without much inconvenience, people started business operations with the help of these apps. Among many other apps, Zoom is popular among users for it’s effortless set up, convenience and ease of use. In this post, let’s understand the process of creating QR code for Zoom Meeting
Zoom is a video conferencing enterprise with cloud based platform used primarily for audio and video conferencing, webinars and online chat services. It allows the users to create a conference room and invite the people to join the meeting by sending a link. Here comes the QR code. You can simply create a QR code for your Zoom meeting which employees can scan every time they want to join the meeting.
How to Create a QR Code for ZOOM Meeting
Step1: Open your Zoom account and Go to “Meetings”
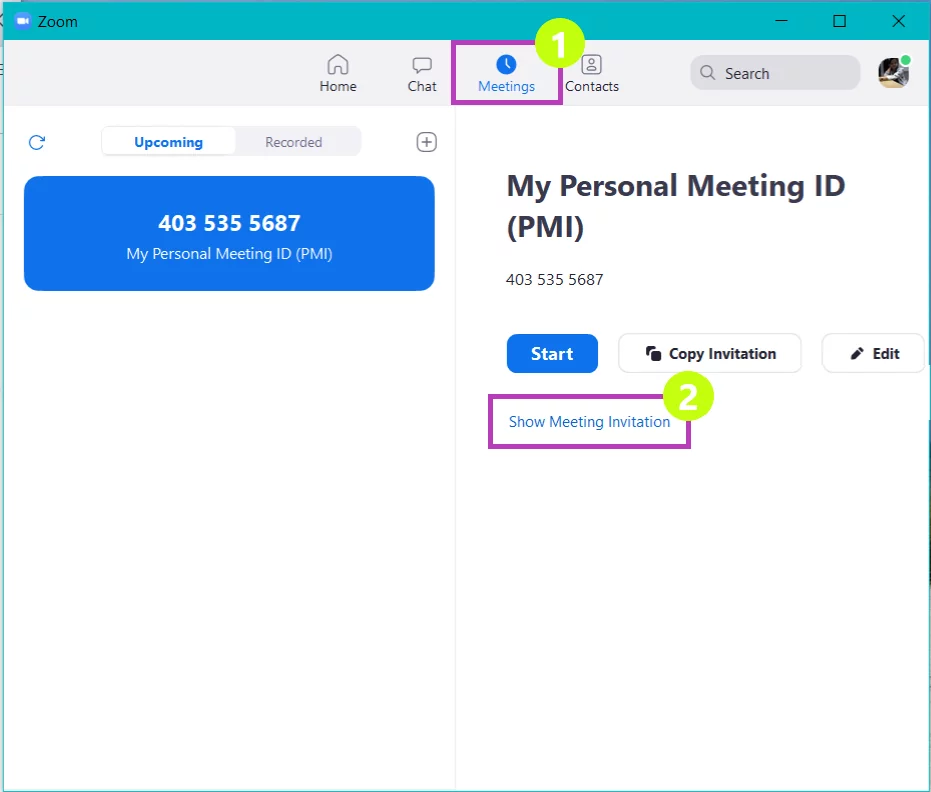

Step2: Click on “Show Meeting Invitation”
Step3: Copy the link under “Join Zoom Meeting”
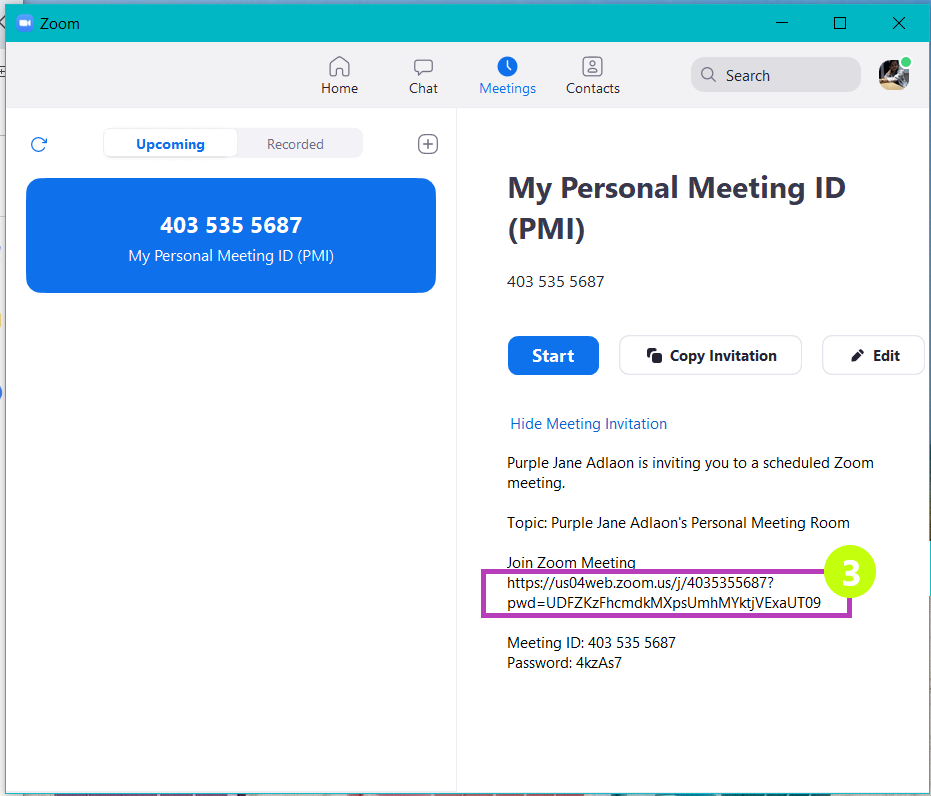
Step 4: Go to https://www.qrstuff.com/ , a QR Code generator website
Step5: In the Data Type, select “Website URL”
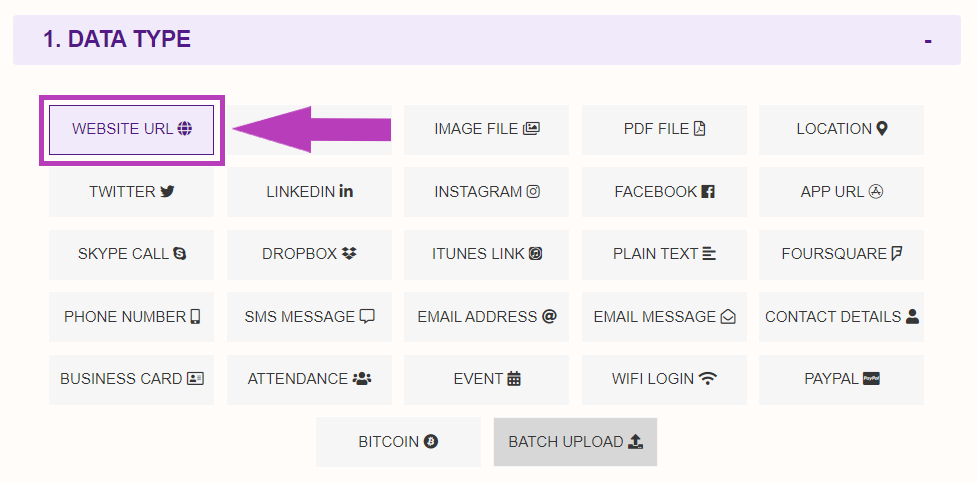
Step 6: In the Content section, paste the URL of your Zoom Meeting
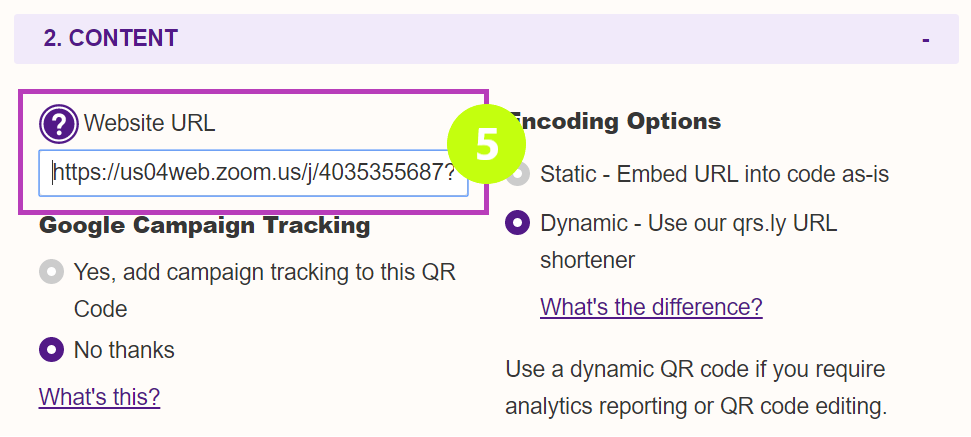
Give it a Fancy Look
qrstuff.com allows all the free users to generate a QR code for their intended purpose, while paid subscribers enjoy special privileges. Customization of QR code is one of such features. Paid users can insert their company logo or image of their choice. They can also choose color, stroke and shapes to corners and dots in the QR which makes the code more appealing.
Step 7 – To Paid subscribers Only: Go to Style section and choose colour, stroke and shape optio s of your like to the dots and corners. Finally add logo or image
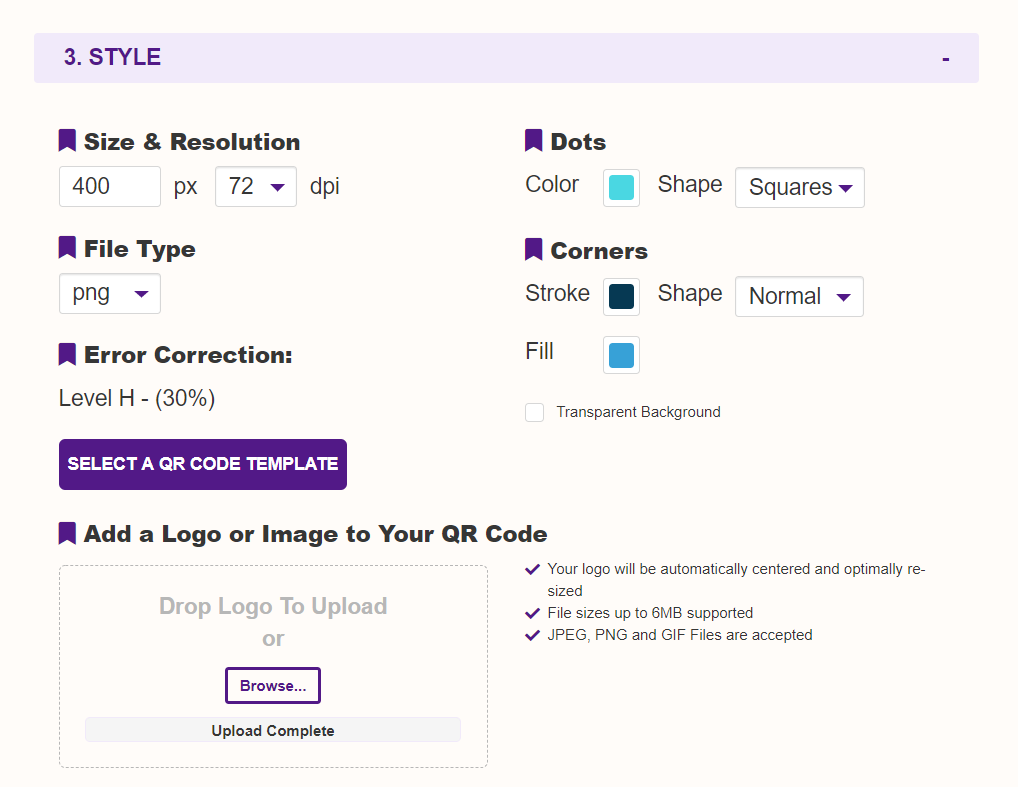
Step 8: Your QR code is ready to download and share
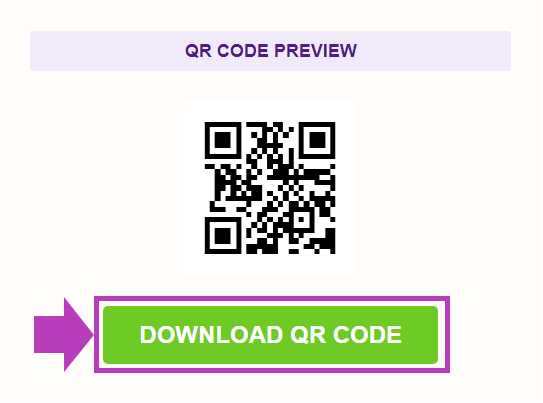
Video conferencing apps are making a big difference during these tough times of covid -19 outbreak. QR codes are making it even easier for all the users to join the meetings. It is just a one click away to start your Zoom meeting by creating a QR
Dear Corona, You are Showing us the new Ways to Explore
Also Read:
How to create a QR code- Static & Dymanic QR code