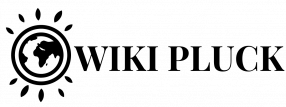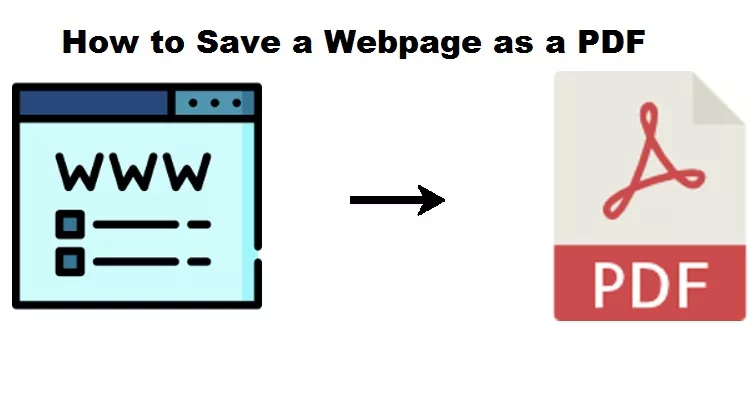Every day we visit a multitude of different web pages, either from our mobile phone or from our desktop computer. These can refer to all kinds of topics, so many times we save them in our bookmarks to visit them later. However, in the event that we want to view its content offline, a very useful option is to be able to save these in PDF.
Keep in mind that there are many websites that interest us in a single session with our favorite Internet browser. Therefore, sometimes we do not have enough time to visit all of them or read them properly. Thus, at this point, the decision that many times we make is to save them in our bookmarks. This, as most of you know, will allow us to access those same URLs to be able to continue on the websites that interest us.
Why save websites in PDF files
But of course, for this we need to reload them in the Internet browser itself, so the method does not work if we do not have a connection. In this way, in the event that we want or need to continue reading the content of that offline website, we are going to give you a very interesting solution. It must be taken into account that we will not always be able to access the Internet from a mobile phone or from a PC, so at that moment it may be interesting to have these contents.
Specifically, we refer to the possibility of saving those websites that interest us, in PDF format. In this way we will have a widely extended office file with the contents of that website to be able to read them offline later. At this point, it is interesting to know that the PDFs we are referring to are a type of file that is used today in a multitude of environments. That is why at the moment we have a good number of programs that open them, so they allow us to read them, as is the case with Adobe Acrobat Reader DC itself, among others.
Well, that is precisely the utility that we are going to talk about here and that will surely get you out of more than one trouble. In fact, this is something that we can carry out directly from the web browser itself, whatever our preferred one. Therefore, along these same lines, we are going to focus on the three most popular Internet programs, Google Chrome, Mozilla Firefox and Microsoft Edge.
Thus, from any of them, you will have the opportunity to create your own PDF files from as many web pages as you want. Later, even without having an Internet connection, we will be able to read the content of these websites from almost any device that has a PDF- compatible program.
Convert any website to PDF from Google Chrome
Therefore, first of all we are going to talk about the most used proposal of this type in the world, Google Chrome. This is the web browser with the largest number of users and that allows us to save the websites we want in a PDF file. To do this, the first thing we do is go to the program menu, all of this by clicking on the button represented by three vertical dots.
Here, among the options that we have at our disposal, we choose the one called Print. This is the one we normally use to launch the web loaded to the Windows default printer, but it will be useful now as well. Therefore, in the section called Destination in the upper right corner, we select the option to Save as PDF. In this way we have already achieved that the preview of the page that we see on the right, becomes a file in PDF format.
Convert websites to PDF files from Firefox
On the other hand, we find Mozilla’s Firefox, another proposal of the same type that we use to move around the Internet. Unlike Google’s alternative, Mozilla here wants its software to be characterized by offering maximum privacy to its users. Well, at the same time it is interesting to know that we can also convert websites to PDF directly.
Thus, the first thing we do in this case is open the program’s options menu, something that we achieve by pressing the button with three lines in the upper right corner.
Then a new window will appear where a preview of the web page that we are about to print is shown. Well, at this point, in the upper left corner, we click on the Print button. Now the usual print window will appear, where we only have to select the Microsoft Print to PDF option as the printer. In this way we will already have, locally, a PDF file with the content of the web in question.
In the case that concerns us right now, which is none other than the browser owned by Mozilla, there is something that we must take into account. And it is that unlike what happens with the other two programs described in these same lines, in Firefox it is not the same to click on the Print menu option, than to use the key combination Ctrl + P. Before we have talked about the first of the ways, from the menu. However, we have the possibility to speed up the process that we have told you a little more.
With this what we really want to tell you is that, in the event that you do not have the need to make any adjustments on the web that we are going to convert, you can directly use the key combination. That is, it is enough that you press Ctrl + P, so that the window that will allow us to convert the loaded web into a file in PDF format pops up on the screen on the screen.
Convert websites to PDF files from Edge Chromium
One of the most recent projects Microsoft has been precisely this, his new Edge browser, now based on the Chromium engine of Google. That is why it shares some functions with the search giant’s Chrome itself, although it also has its own. Therefore, to achieve what we are looking for here, we click on the button located in the upper right corner that gives us access to several options.
In this one, we opted for the Print option, which leads to a new window that shows a preview of the currently loaded web. In the same way, on the right we will see that we have the possibility to choose the output printer, so here we select the Microsoft Print to PDF option.
Thus, we use the browser we normally use, we can create our own PDF of the chosen websites, in a matter of seconds.
As the driving force behind WikiPluck, I am dedicated to curating and sharing insightful knowledge across a spectrum of subjects. From technology trends to Business advice, WikiPluck strives to be a go-to resource for those seeking to enhance their understanding and make informed decisions.
Join me on this journey of discovery and enlightenment as we pluck the gems of wisdom from the vast landscape of knowledge.